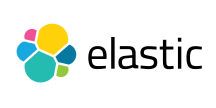各製品の資料を入手。
詳細はこちら →Visual Studio でチャートコントロールと Elasticsearch をデータバインド
標準ADO.NET プロシージャを使ってデータバインドして、Visual Studio ツールボックスのコントロールから Elasticsearch との双方向接続を実現。この記事ではVisual Studio のグラフィカルアプローチと、ほんの数行のコードでデータバインドをする方法を説明します。
最終更新日:2021-03-21
この記事で実現できるElasticsearch 連携のシナリオ
こんにちは!ウェブ担当の加藤です。マーケ関連のデータ分析や整備もやっています。
データバインドによって、UI コントロールからデータに接続できます。 CData ADO.NET Provider for Elasticsearch を使って、Visual Studio 上でWindows Forms およびWeb Forms とElasticsearch をデータバインドできます。この記事で、Elasticsearch を、ウィザードから変更をリアルタイムで反映するチャートにデータバインドする方法を説明します。 Code Walk-through セクションではチャートはほんの10行のコードで作成します。
チャートへのデータバインド
データバインドは3つのステップから構成されます。コントロールのインスタンス作成、データソースの設定、最後にデータバインドです。
接続を設定してデータベースオブジェクトを選択
下の手続きにより、データソース構成ウィザードを使ってチャートコントロールとElasticsearch との接続を作成します。ウィザード上でデータバインドをするElasticsearch エンティティを使います。
- Windows Forms プロジェクトでは、チャートコントロールをツールボックスからフォーム上にドラグ&ドロップします。チャートプロパティのデータセクションで DataSource を選択し、メニューからプロジェクトデータソースの追加を選択します。

- 出てくるデータソース構成ウィザードでデータベース -> データセットを選択します。
- データ接続ステップで、「新しい接続」をクリックします。
データ接続の選択ダイアログで、「変更」をクリックして、CData Elasticsearch のデータソースを選択して、接続プロパティを入力します。下は代表的な接続文字列ですです。:
Server=127.0.0.1;Port=9200;User=admin;Password=123456;Elasticsearch 接続プロパティの取得・設定方法
接続するには、Server およびPort 接続プロパティを設定します。 認証には、User とPassword プロパティ、PKI (public key infrastructure)、またはその両方を設定します。 PKI を使用するには、SSLClientCert、SSLClientCertType、SSLClientCertSubject、およびSSLClientCertPassword プロパティを設定します。
CData 製品は、認証とTLS/SSL 暗号化にX-Pack Security を使用しています。TLS/SSL で接続するには、Server 値に'https://' を接頭します。Note: PKI を 使用するためには、TLS/SSL およびクライアント認証はX-Pack 上で有効化されていなければなりません。
接続されると、X-Pack では、設定したリルムをベースにユーザー認証およびロールの許可が実施されます。
- 使用するデータソースオブジェクトを選択します。例は Orders テーブルです。


DataBind
データソースの追加とデータベースオブジェクトを選択したら、チャートにオブジェクトをバインドします。この例では、X軸に OrderName をY軸に Freight を設定します。
- チャートプロパティで、Series プロパティをクリックし、Series コレクション エディター を開きます。
- Series プロパティでX軸、Y軸に設定するカラムを選択します:XValueMember および YValueMember プロパティにメニューからカラムを選びます。

チャートはこれでElasticsearch にデータバインドされました。チャートを実行して最新のデータを表示させましょう。

コード Walk-through
Elasticsearch へのデータバインドはほんの数行のコードのみが必要で、3つの簡単なステップで完了できます。
- Elasticsearch に接続します。
- ElasticsearchDataAdapter を作成して、クエリを作成し、結果を入れるデータセットを作成します。
- 結果セットとチャートをデータバインドします。
下に完全なコードを示します:
ElasticsearchConnection conn = new ElasticsearchConnection("Server=127.0.0.1;Port=9200;User=admin;Password=123456;");
ElasticsearchCommand comm = new ElasticsearchCommand("SELECT Orders.Freight, Customers.ContactName FROM Customers INNER JOIN Orders ON Customers.CustomerId=Orders.CustomerId", conn);
ElasticsearchDataAdapter da = new ElasticsearchDataAdapter(comm);
DataSet dataset = new DataSet();
da.Fill(dataset);
chart1.DataSource = dataset;
chart1.Series[0].XValueMember = "OrderName";
chart1.Series[0].YValueMembers = "Freight";
// Insert code for additional chart formatting here.
chart1.DataBind();