各製品の資料を入手。
詳細はこちら →Access のデータをSQL Server に同期(キャッシュ)する方法
キャッシュ機能を使って、Access の任意のエンドポイントをSQL Server にキャッシュ同期
最終更新日:2022-06-30
こんにちは!ドライバー周りのヘルプドキュメントを担当している古川です。
Access のデータをDB にコピーするニーズは多いです。例えば、データのバックアップのため、 データをDB にデータレイク的に格納して他のアプリケーションやBI、ETL ツールから連携利用するなどです。
ただし、JSON やXML 形式であったりスキーマレスなデータなどを、DB に格納できるようにスキーマ定義をしながらデータを同期することは大きな手間です。 しかも、SaaS やNoSQL などのデータはスキーマレスであったり、スキーマが頻繁に変更されます。
Driver 技術では、Access のデータをテーブルにモデル化し、スキーマを付与してDB への格納を容易にします。 本記事では、CACHE コマンドだけで、SQL Server にAccess のデータの同期を取る方法を説明します。
同期先となるデータベースの準備
この例では、SQL Server を使います。難しい手順は不要で、SQL Server に任意の名前の新しい同期DB を作成しておくだけです。
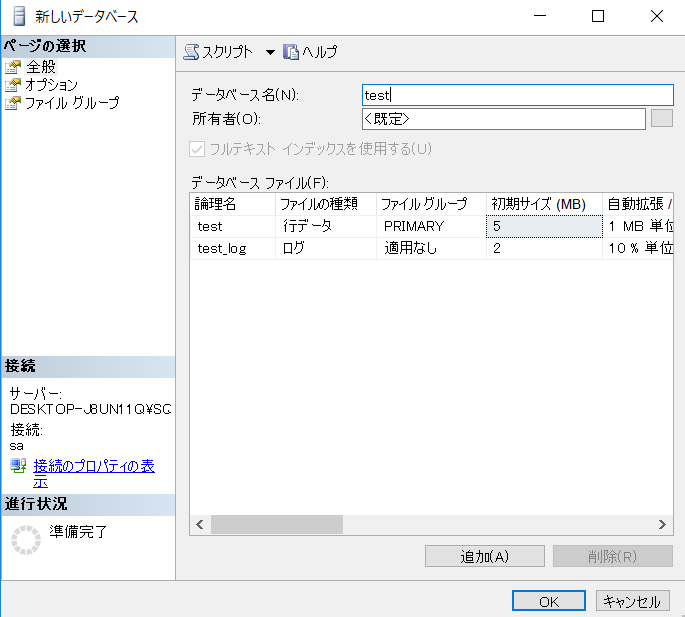
CData ODBC ドライバとは?
CData ODBC ドライバは、以下のような特徴を持った製品です。
- Access をはじめとする、CRM、MA、会計ツールなど多様なカテゴリの270種類以上のSaaS / オンプレデータソースに対応
- 多様なアプリケーション、ツールにAccess のデータを連携
- ノーコードでの手軽な接続設定
- 標準SQL での柔軟なデータ読み込み・書き込み
CData ODBC ドライバでは、1.データソースとしてAccess の接続を設定、2.SQL Server 側でODBC Driver との接続を設定、という2つのステップだけでデータソースに接続できます。以下に具体的な設定手順を説明します。
CData ODBC ドライバのインストールとAccess への接続設定
まずは、本記事右側のサイドバーからAccess ODBC Driver の無償トライアルをダウンロード・インストールしてください。30日間無償で、製品版の全機能が使用できます。
ODBC 接続プロパティの指定がまだの場合は、DSN (データソース名)で接続設定を行います。Microsoft ODBC データソースアドミニストレーターを使ってODBC DSN を作成および設定できます。ODBC ドライバーのインストール完了時にODBC DSN 設定画面が立ち上がります。 Microsoft ODBC データソースアドミニストレーターを開いて設定を行うことも可能です。 必要なプロパティを設定する方法は、ヘルプドキュメントの「はじめに」をご参照ください。
Access接続の設定方法
ローカルファイルへの接続設定
ローカル環境からAccess への接続は非常にシンプルです。ConnectionType をLocal に設定することで、CRUD 操作(SELECT、INSERT、UPDATE、DELETE)をすべて実行できます。接続にはDataSource プロパティに以下のようなAcces sデータベースファイルのフルパスを指定します。
C:\Users\Public\Documents\MyDatabase.accdb
詳細な接続手順については、ヘルプドキュメントの「はじめに」セクションをご参照ください。
クラウドストレージ上のAccess ファイルへの接続設定
各種クラウドストレージに保存されているAccess ファイルへのアクセスにも対応しています。ただし、クラウド上のファイルに対するデータ操作は、INSERT、UPDATE、DELETE に制限されますのでご注意ください。
S3、Google Driver、OneDrive など、各種クラウドストレージ内のAccess ファイルへの接続方法はこちらの記事をご確認ください。
クラウド上のファイルを更新したい場合は、以下の手順で実施いただけます。
- 対応するCData ドライバーを利用し、クラウドサービスからAccess ファイルをダウンロード
- Access ドライバーを使用して、ローカル環境でファイルを編集
- クラウドサービス用ドライバーのストアドプロシージャを使用して、更新ファイルをアップロード
具体例として、SharePoint 上のファイルを更新する場合の手順をご紹介します。
- CData SharePoint ドライバーのDownloadDocument プロシージャを使用してファイルを取得
- CData Access ドライバーでファイルの更新を実施
- SharePoint ドライバーのUploadDocument プロシージャで更新内容を反映
DataSource 接続プロパティの設定について補足いたします。接続先のクラウドストレージを識別するための一意の接頭辞を指定し、続けて目的のファイルパスまたはフォルダパスを記述します。フォルダを指定した場合は1ファイルが1テーブルとして、単一ファイルの場合は単一テーブルとして扱われます。
通常のDSN 設定に加え、キャッシュ関連項目の設定が必要です:
Cache Connection:以下をセミコロン区切りで入力
Cache Provider:SQL Server ではSystem.Data.SqlClient
Server=server name;Database=database name;User ID=your id;Password=password;
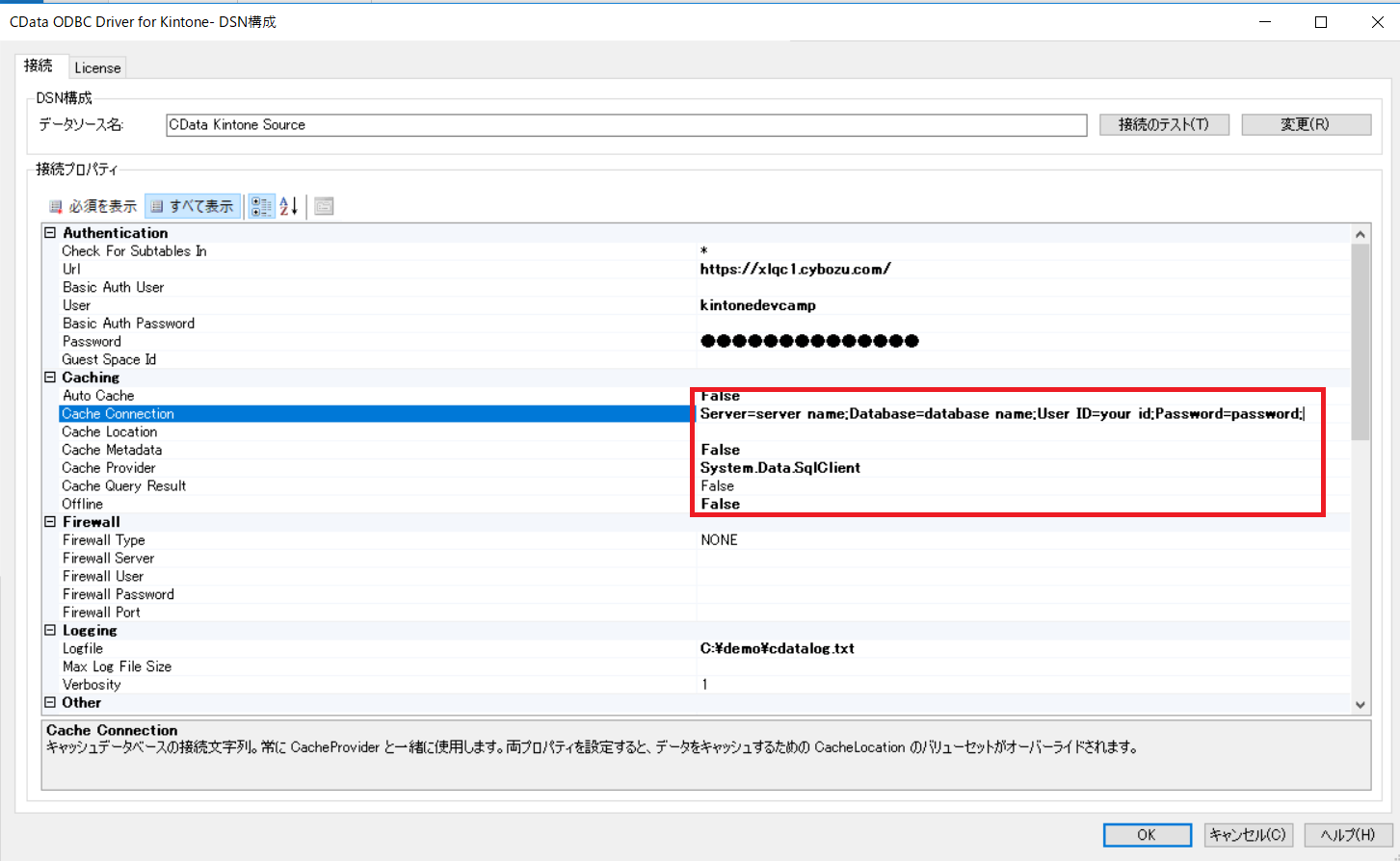
Visual Studio からキャッシュを実行
Visual Studio のサーバーエクスプローラーから「データ接続」を右クリックして「接続の追加」を選択します。
データソース選択画面で「Microsoft ODBC データソース」を選択します。
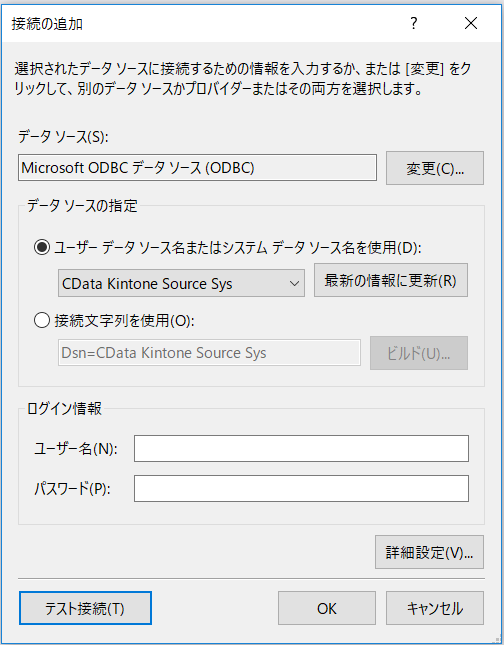
サーバーエクスプローラーには、「ODBC.Access.CData」というコネクションができています。 展開するとAccess のデータがテーブルよびビューとしてモデル化されて表示されます。 これらのオブジェクトは通常のSQL で操作することができます。
キャッシュクエリの実行
以下のキャッシュコマンドを作成し、実行します。 実行時にクエリテキストエラーが出ても気にせず続行してください。
CACHE SELECT * FROM "Target Table"
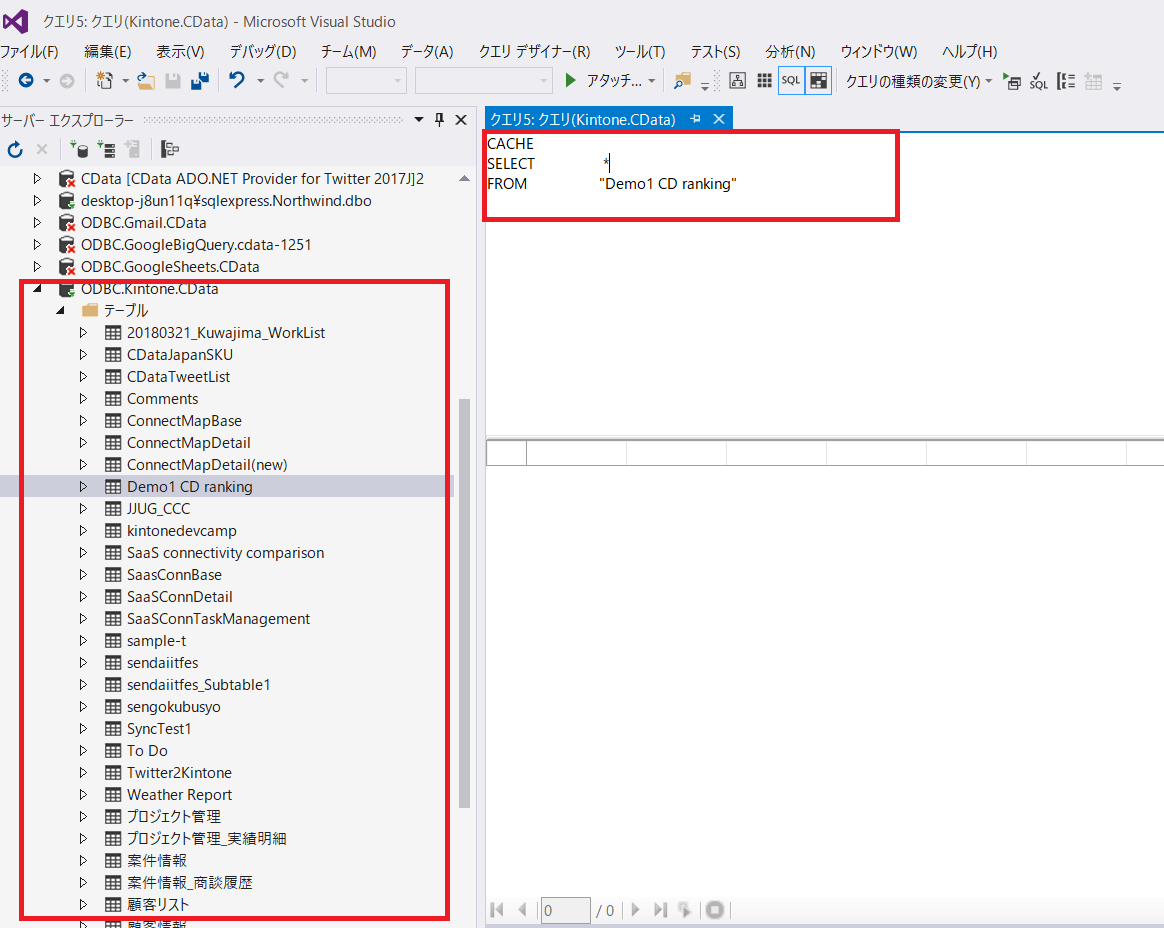
キャッシュ結果をSQL Server で確認
データベースの下にkintone の選択したアプリが同期されています。キレイにDB 向けにスキーマも付いてます。普通にSQL でアプリケーション内で使ってください。





