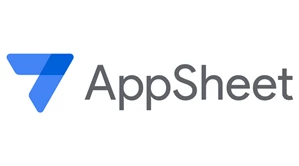各製品の資料を入手。
詳細はこちら →AppSheet でDynamics 365 のデータと連携するアプリを作成する方法
CData Connect Cloud を使ってAppSheet からDynamics 365 に接続、Dynamics 365 のリアルタイムデータを使ってカスタムビジネスアプリを作成します。
最終更新日:2023-09-01
この記事で実現できるDynamics 365 連携のシナリオ
こんにちは!プロダクトスペシャリストの宮本です。
AppSheet はアプリケーション作成用のローコード / ノーコード開発プラットフォームで、ユーザーはモバイル、タブレット、Web アプリケーションを自在に作成できます。 さらにCData Connect Cloud と連携することで、ビジネスアプリケーションにDynamics 365 のデータへのクラウドベースのアクセスを即座に追加できます。今回はConnect Cloud からDynamics 365 に接続して、AppSheet でDynamics 365 のデータを使った可視化を作成してみたので、その方法を説明します!
CData Connect Cloud とは?
CData Connect Cloud は、以下のような特徴を持ったクラウド型のリアルタイムデータ連携製品です。
- SaaS やクラウドデータベースを中心とする150種類以上のデータソース
- BI、アナリティクス、ETL、ローコードツールなど30種類以上のツールやアプリケーションから利用可能
- リアルタイムのデータ接続に対応。データの複製を作る必要はありません
- ノーコードでシンプルな設定
詳しくは、こちらの製品資料をご確認ください。
Connect Cloud アカウントの取得
以下のステップを実行するには、CData Connect Cloud のアカウントが必要になります。こちらから製品の詳しい情報とアカウント作成、30日間無償トライアルのご利用を開始できますので、ぜひご利用ください。
Connect Cloud からDynamics 365 への接続
CData Connect Cloud では、直感的なクリック操作ベースのインターフェースを使ってデータソースに接続できます。
- Connect Cloud にログインし、 「Add Connection」をクリックします。

- Add Connection パネルから「Dynamics 365」を選択します。

-
必要な認証プロパティを入力し、Dynamics 365 に接続します。
Dynamics 365 接続プロパティの取得・設定方法
Microsoft Dynamics 365 への接続
Microsoft Dynamics 365 ドライバーは、以下のMicrosoft Dynamics 365 エディションへの接続をサポートしています。
- CustomerService
- FieldService
- FinOpsOnline (デフォルト)
- FinOpsOnPremise
- HumanResources
- Marketing
- ProjectOperations
- Sales
Notes:
- Supply Chain Management はFinance and Operations と同一です。これらのいずれかに接続するには、Edition をFinOpsOnline またはFinOpsOnPremise のいずれかに設定します。
- Microsoft Dynamics 365 Business Central については、個別のMicrosoft Dynamics 365 Business Central ドライバーを使用してください。
- OrganizationUrl:お使いのMicrosoft Dynamics 365 組織のURL。例えば、https://orgcb42e1d0.crm.dynamics.com。
- Edition:上記のエディション一覧に示すとおり。
Microsoft Dynamics 365 への認証
Microsoft Dynamics 365 は、Azure AD、Azure サービスプリンシパル、Azure マネージドID(MSI)を経由する認証をサポートします。これらはすべてOAuth 規格に基づきます。 認証方法の詳細は、ヘルプドキュメントを参照してください。

- Create & Test をクリックします。
- (オプション)「Add Dynamics 365 Connection」ページの「Permissions」タブに移動し、ユーザーベースのアクセス許可を更新します。

(オプション)パーソナルアクセストークンの追加
OAuth 認証をサポートしていないサービス、アプリケーション、プラットフォーム、またはフレームワークから接続する場合は、認証に使用するパーソナルアクセストークン(PAT)を作成できます。きめ細かなアクセス管理を行うために、サービスごとに個別のPAT を作成するのがベストプラクティスです。
- Connect Cloud アプリの右上にあるユーザー名をクリックし、「Settings」をクリックします。
- 「Settings」ページで「Access Token」セクションにスクロールし、 Create PAT をクリックします。
- PAT の名前を入力して Create をクリックします。

- パーソナルアクセストークンは作成時にしか表示されないため、必ずコピーして安全に保存してください。
コネクションの設定が完了したら、AppSheet からDynamics 365 のデータへの接続準備は完了です。ノーコードで簡単にDynamics 365 に接続できますね!もし設定でご不明点などあれば、こちらのフォームよりお気軽にお問い合わせください。
AppSheet からDynamics 365 への接続
それでは、以下のステップではAppSheet からCData Connect Cloud に接続して新しいDynamics 365 のデータソースを作成する方法を説明します。
- AppSheet にログインします。
- メニューの「Account settings」をクリックします。
- 「Sources」タブをクリックして、「+New Data Source」ボタンから新しいデータソースを追加します。
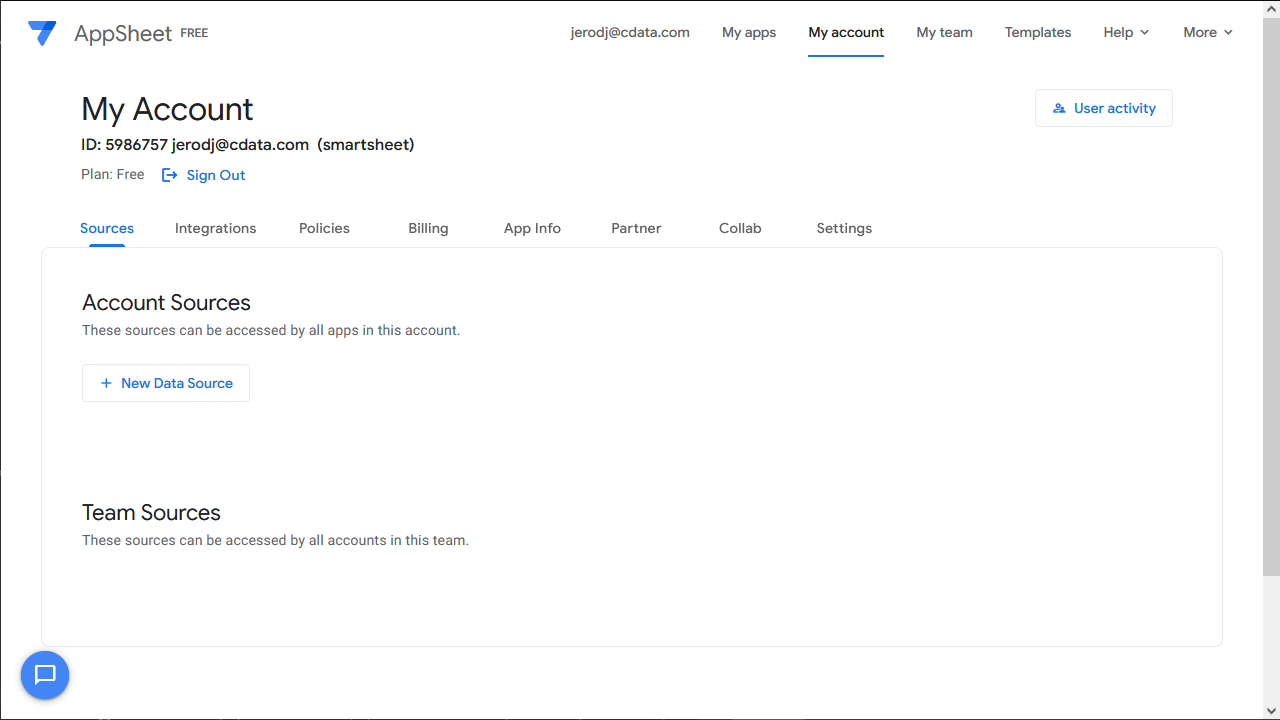
- 「Cloud Database」をクリックして接続先情報を入力します。
- Type:SQL Server
- Server:tds.cdata.com,14333
- Database:Dynamics 365 のコネクション名(例:Dynamics3651)。
- Username:Connect Cloud のユーザー名(例:user@mydomain.com)。
- Password:入力したConnect Cloud ユーザーのPAT を指定。
- SSL:Require SSL
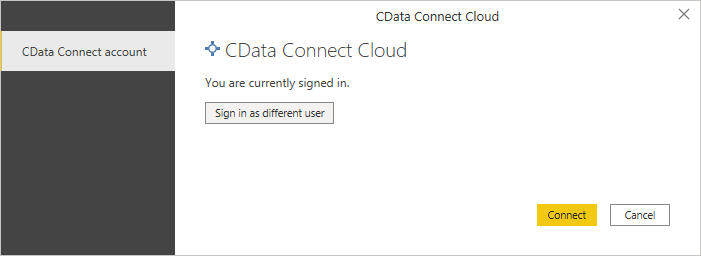
- 「Test」をクリックします。
- 「Authorize Access」をクリックします。
AppSheet でアプリを作る
Dynamics 365 のデータソースを作成したら、Dynamics 365 のデータを使ったアプリを構築できます。まずはメニューの「My apps」をクリックしましょう。
- 「Create」->「App」->「Start with existing data」の順にクリックして、新しいアプリの作成を始めます。
- 任意のアプリ名を入力して、使用するデータに基づく適切なカテゴリを設定します。
- 先ほど作成したデータソースを選択します。
- 次の画面で、データソースのテーブルとビューの一覧を確認できます。アプリ作成で使用したいデータを選択してください。
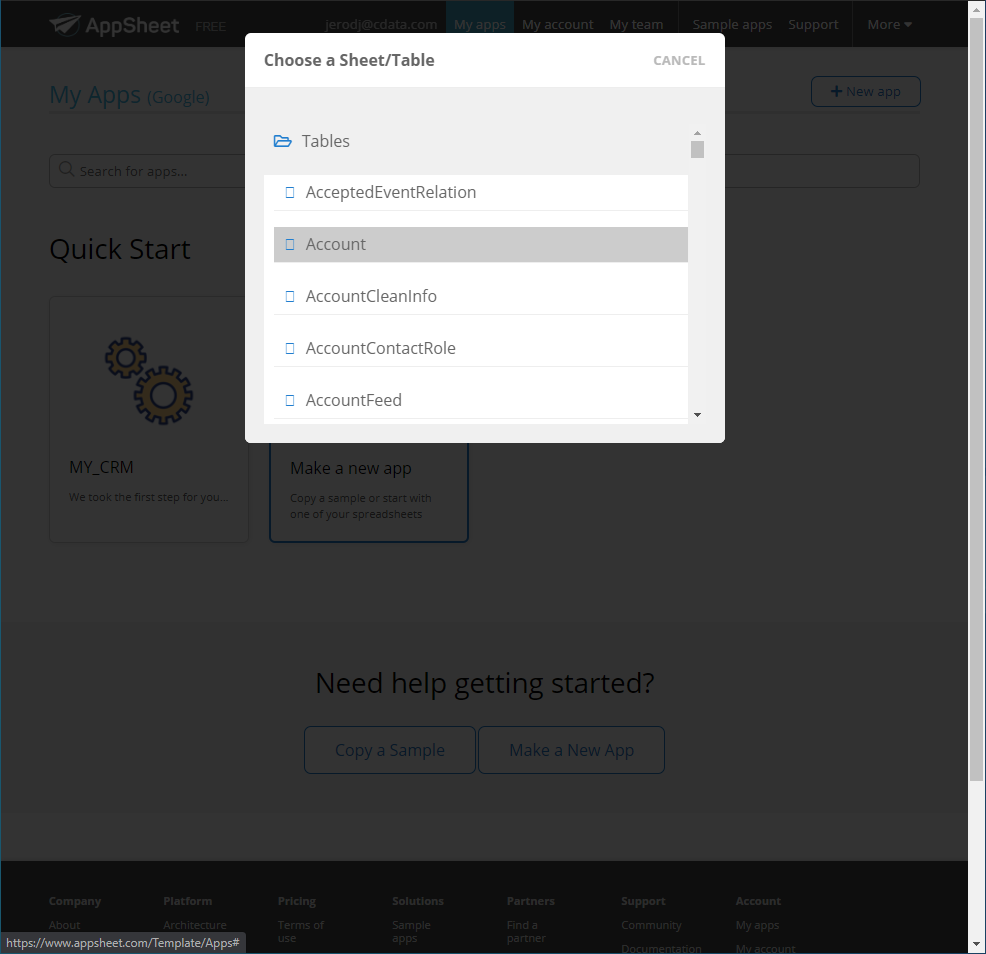
この段階で、アプリのデザインを変更したり、選択したテーブルのどのカラムを表示、またはテーブルとして使用するか、といったことを設定できます。右側のプレビューパネルでアプリをプレビューして、良さそうであればパブリッシュします。
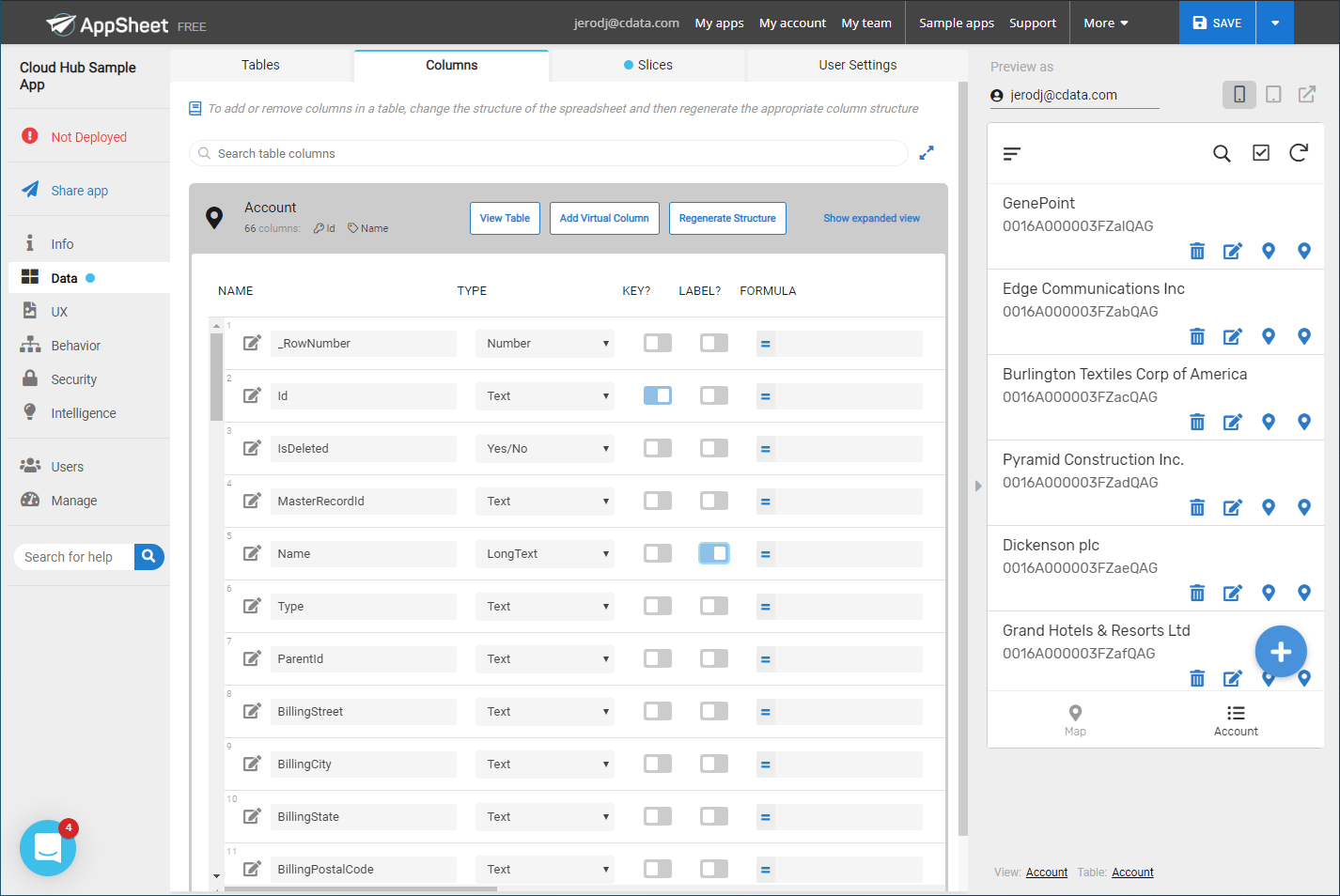
CData Connect Cloud の30日間無償トライアルを利用して、クラウドアプリケーションから直接100を超えるSaaS 、ビッグデータ、NoSQL データソースへのSQL アクセスをお試しください!