各製品の資料を入手。
詳細はこちら →Mac OS X 上のMS Excel でAccess のデータを連携利用
iODBC でCData ODBC Driver のDSN を作成し、Mac OS X 上のMicrosoft Excel でAccess に連携。
最終更新日:2022-01-15
こんにちは!ドライバー周りのヘルプドキュメントを担当している古川です。
Microsoft Excel は、データの入力、集計、グラフ表示、ピボットテーブル、マクロプログラミング言語など多様な機能により、Windows、Mac マシンを問わずビジネスユーザーに愛用されているアプリケーションです。 本記事では、iODBC でのAccess DSN の作成方法と、Mac OS X で起動するMicrosoft Excel からのAccessの連携利用について説明します。
CData ODBC ドライバとは?
CData ODBC ドライバは、以下のような特徴を持ったリアルタイムデータ連携ソリューションです。
- Access をはじめとする、CRM、MA、会計ツールなど多様なカテゴリの270種類以上のSaaS / オンプレミスデータソースに対応
- 多様なアプリケーション、ツールにAccess のデータを連携
- ノーコードでの手軽な接続設定
- 標準 SQL での柔軟なデータ読み込み・書き込み
CData ODBC ドライバでは、1.データソースとしてAccess の接続を設定、2.Excel 側でODBC Driver との接続を設定、という2つのステップだけでデータソースに接続できます。以下に具体的な設定手順を説明します。
Mac OS X へのCData ODBC ドライバのインストール
まずは、本記事右側のサイドバーからAccess ODBC Driver の無償トライアルをダウンロード・インストールしてください。30日間無償で、製品版の全機能が使用できます。
CData ODBC Driver for Access は、iODBC Driver マネージャに事前設定されているので、簡単に多くのツールから簡単に使うことができます。
iODBC のDSN の作成
ODBC Driver for Access をインストールすると、iODBC Driver マネージャに登録されます。iODBC Administrator でDSN の接続プロパティを入力する必要があります。 ドライバーのインストールで自動的にシステムDSN が作成されます。システムDSN はすべてのユーザーからアクセスできます。一方、ユーザーDSN はそのユーザーからしかアクセスできません。 ただし、システムDSN の設定には権限が必要です。
- ターミナルを開き、次のコマンドを入力して正しい権限でAdministrator を開きます: sudo /Applications/iODBC/iODBC\ Administrator.app/Contents/MacOS/iODBC\ Administrator
- System タブでCData Access データソースを開きます。
- Add ボタンをクリックし、key-value ペアの形で接続プロパティを入力します。
Access接続の設定方法
ローカルファイルへの接続設定
ローカル環境からAccess への接続は非常にシンプルです。ConnectionType をLocal に設定することで、CRUD 操作(SELECT、INSERT、UPDATE、DELETE)をすべて実行できます。接続にはDataSource プロパティに以下のようなAcces sデータベースファイルのフルパスを指定します。
C:\Users\Public\Documents\MyDatabase.accdb
詳細な接続手順については、ヘルプドキュメントの「はじめに」セクションをご参照ください。
クラウドストレージ上のAccess ファイルへの接続設定
各種クラウドストレージに保存されているAccess ファイルへのアクセスにも対応しています。ただし、クラウド上のファイルに対するデータ操作は、INSERT、UPDATE、DELETE に制限されますのでご注意ください。
S3、Google Driver、OneDrive など、各種クラウドストレージ内のAccess ファイルへの接続方法はこちらの記事をご確認ください。
クラウド上のファイルを更新したい場合は、以下の手順で実施いただけます。
- 対応するCData ドライバーを利用し、クラウドサービスからAccess ファイルをダウンロード
- Access ドライバーを使用して、ローカル環境でファイルを編集
- クラウドサービス用ドライバーのストアドプロシージャを使用して、更新ファイルをアップロード
具体例として、SharePoint 上のファイルを更新する場合の手順をご紹介します。
- CData SharePoint ドライバーのDownloadDocument プロシージャを使用してファイルを取得
- CData Access ドライバーでファイルの更新を実施
- SharePoint ドライバーのUploadDocument プロシージャで更新内容を反映
DataSource 接続プロパティの設定について補足いたします。接続先のクラウドストレージを識別するための一意の接頭辞を指定し、続けて目的のファイルパスまたはフォルダパスを記述します。フォルダを指定した場合は1ファイルが1テーブルとして、単一ファイルの場合は単一テーブルとして扱われます。
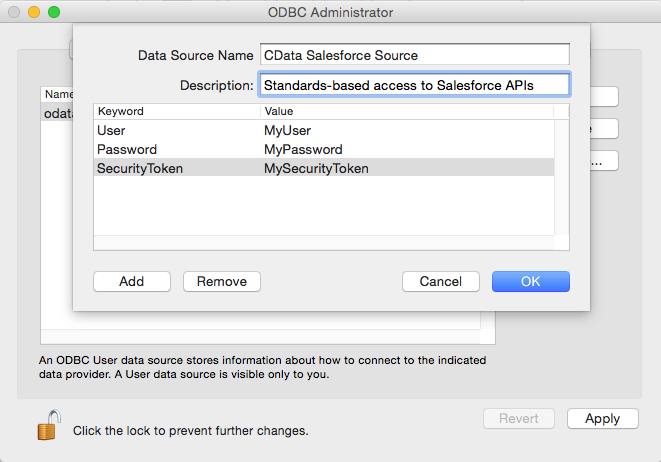
OAuth での認証の場合、OAuth フローが正しく実行されるためにDSN に追加でkey-value ペアを入力します:
| Keyword | Value | |
|---|---|---|
| Other | CheckPromptMode=False |
Microsoft Excel からAccess のデータにアクセス
上のステップで設定されたDSN を使って、Microsoft Excel からAccess のデータにアクセスができます。
- Microsoft Excel を開き、スプレッドシートを開きます。
- データリボンの[データベース]から[新しいクエリ]を選択します。
- 上のステップで設定したユーザーもしくはシステムDSN を選択して、OK を押します。
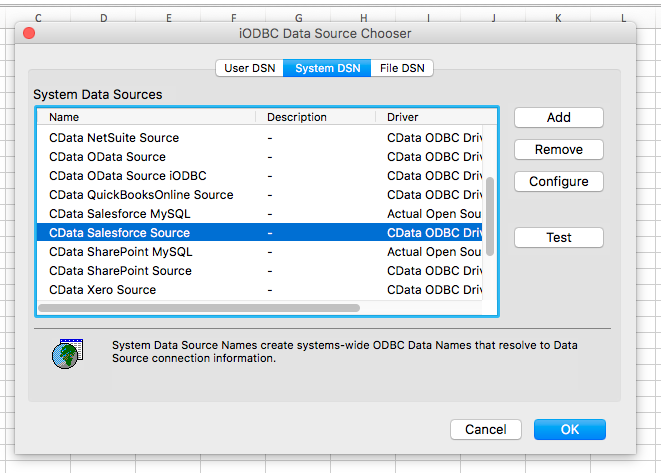
- Microsoft Query ウィザードでクエリを作成します:
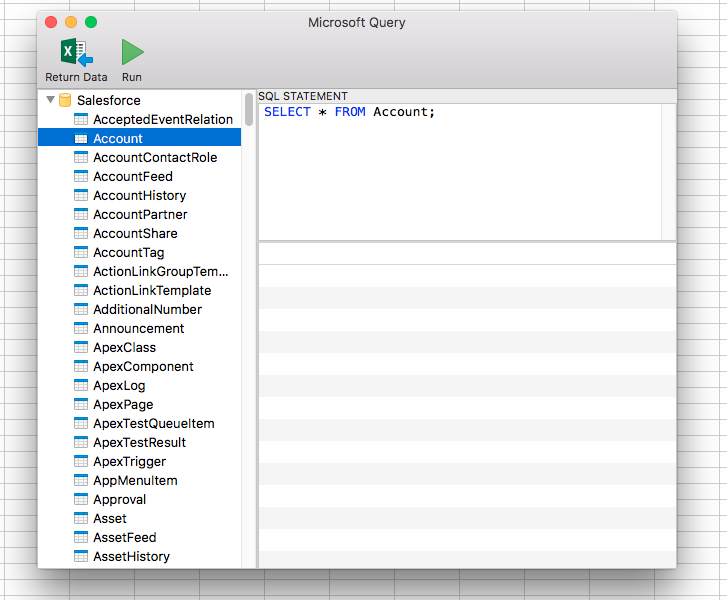
- [Return Data]をクリックして、クエリを実行して、Excel にデータを取得します。
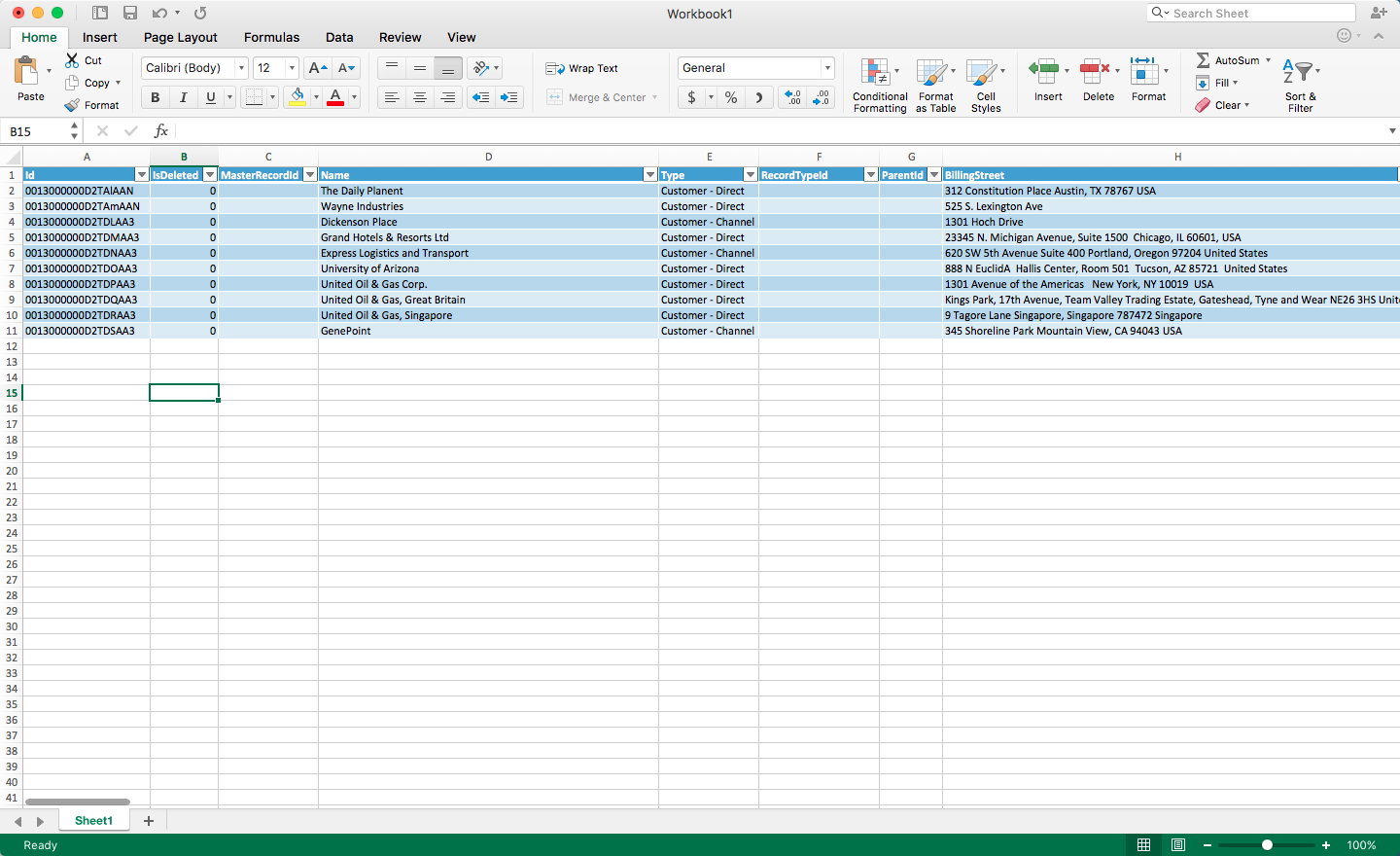
おわりに
このようにCData ODBC ドライバと併用することで、270を超えるSaaS、NoSQL データをコーディングなしで扱うことができます。30日の無償評価版が利用できますので、ぜひ自社で使っているクラウドサービスやNoSQL と合わせて活用してみてください。
CData ODBC ドライバは日本のユーザー向けに、UI の日本語化、ドキュメントの日本語化、日本語でのテクニカルサポートを提供しています。





