各製品の資料を入手。
詳細はこちら →Power Automate を使用してKintone のデータを自動化タスクに統合
CData Connect Server を使用してKintone のデータの仮想SQL Server データベースを作成し、リアルタイムKintone のデータをPower Automate タスクに統合します。
最終更新日:2021-04-09
こんにちは!ウェブ担当の加藤です。マーケ関連のデータ分析や整備もやっています。
Power Automate(旧名:Microsoft Flow)は、一般的なアプリとサービスのイベント(ワークフロー)を自動化するオンラインサービスです。CData Connect Server と組み合わせることで、Kintone のデータを使用した自動化タスクの作成を実現できます。この記事では、Power Automate からConnect Server に接続し、Kintone のデータをワークフローとタスクに統合する方法を説明します。
Power Automate はCData Connect Server をSQL Server データベースとして認識し、最適化されたデータ処理を使用してサポートされているすべてのSQL 操作(フィルタ、JOIN など)をKintone に直接渡し、サーバーサイドの処理を利用してKintone のデータを素早く返します。
以下のステップでは、CData Connect Server のインスタンスが必要になります。まずは、こちらからConnect Server をダウンロード・インストールしてください。
Kintone のデータの仮想SQL データベースを作成する
CData Connect Server を使えば、簡単なポイントアンドクリックインターフェースを使用してデータソースに接続し、API を生成できます。
- Connect Server にログインし、「CONNECTIONS」をクリックします。
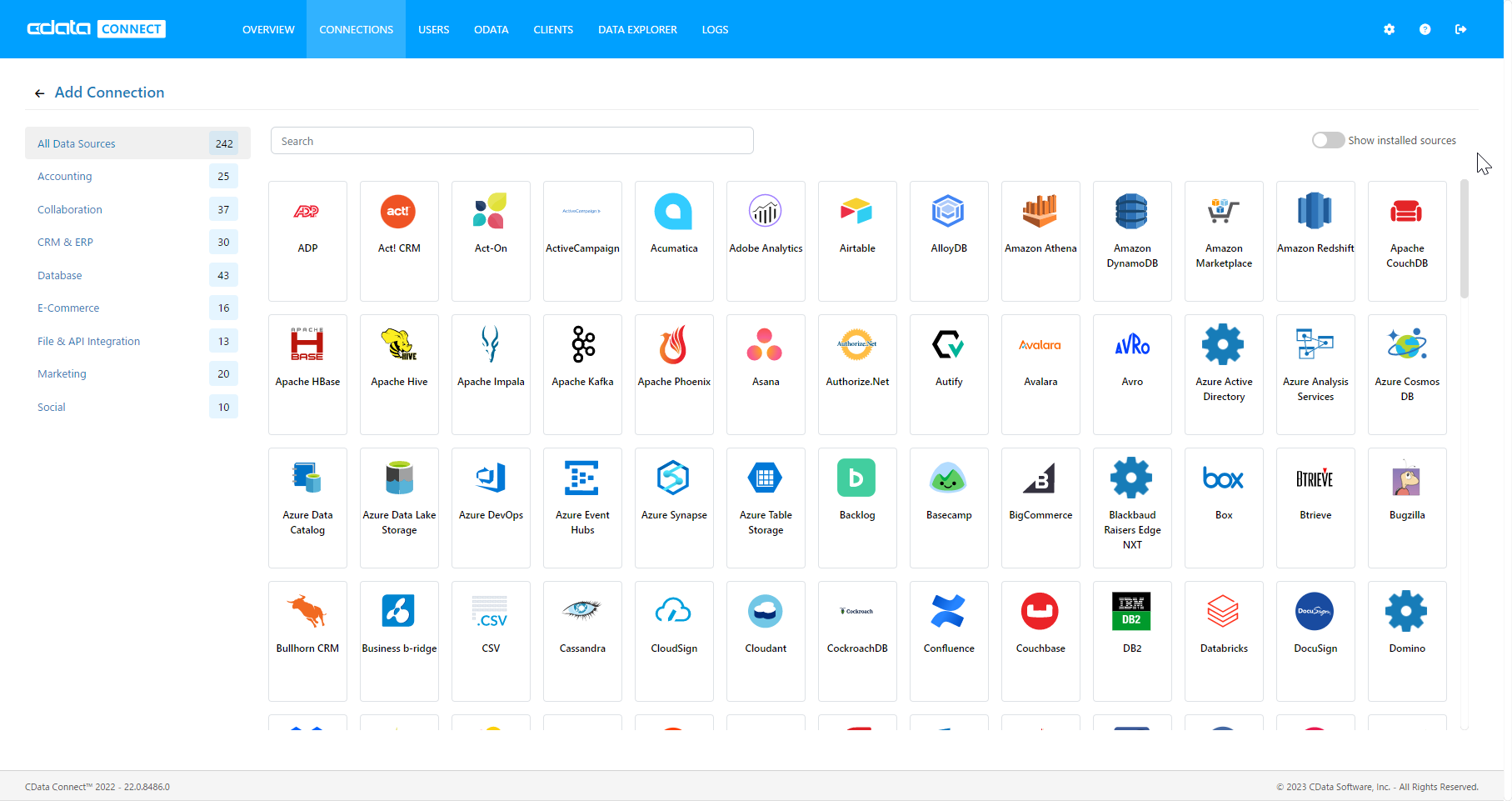
- [Available Data Sources]から[Kintone]を選択します。
-
必要な認証プロパティを入力し、Kintone に接続します。
Kintone 接続プロパティの設定方法
Kintone に接続するには、以下の接続プロパティを設定する必要があります。
- URL:Kintone のアクセスURL(例:https://yoursitename.cybozu.com または https://yoursitename.kintone.com)
- User:アカウントのユーザー名
- Password:アカウントのパスワード
- AuthScheme:Password を指定
パスワード認証の代わりにAPI トークン認証を利用する場合は、ヘルプドキュメントの「接続の設定」セクションをご参照ください。
Basic 認証の設定
ご利用のKintone ドメインでBasic 認証を有効にしている場合は、接続プロパティの「詳細」設定で以下の項目を追加設定してください。
- BasicAuthUser:Basic認証のユーザー名
- BasicAuthPassword:Basic認証のパスワード
クライアント証明書認証の設定
Basic認証の代わりにクライアント証明書による認証を利用する場合は、以下の項目を設定してください。
- SSLClientCert:クライアント証明書のパス
- SSLClientCertType:証明書の種類
- SSLClientCertSubject:証明書のサブジェクト
- SSLClientCertPassword:証明書のパスワード
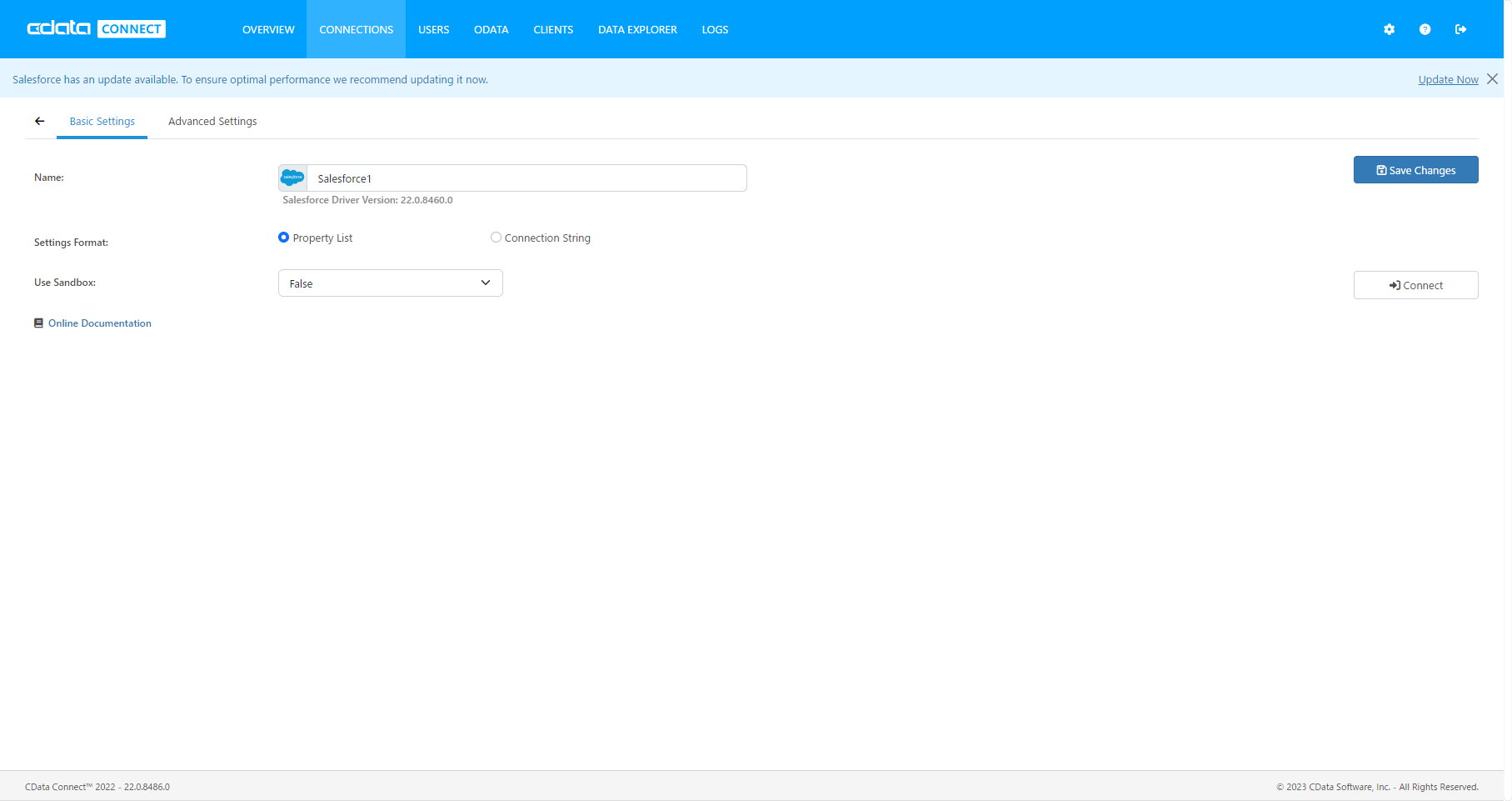
- 「 Test Database」をクリックします。
- [Permission]->[ Add]とクリックし、適切な権限を持つ新しいユーザー(または既存のユーザー)を追加します。
CData Connect Server に接続する
Connect Server を使用してKintone のデータをPower Automate タスクに統合するには、新しいSQL Server 接続を作成します。
- まずは、Power Automate にログインします。
- [Data]->[Connections]->[New connection]とクリックします。
- SQL Server を選択します。
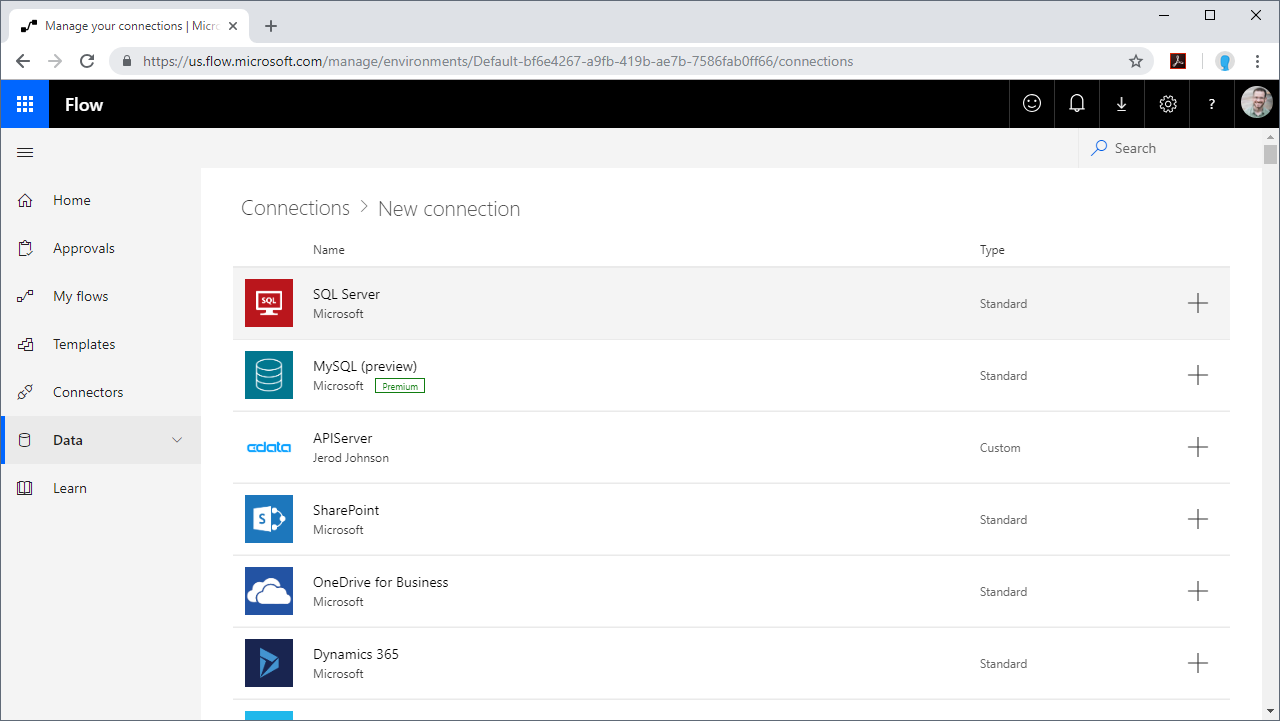
- 接続ウィザードにて
- Authentication Type を"SQL Server Authentication" に設定します。
- SQL server name をConnect Server インスタンスのアドレスに設定します。(CONNECT_SERVER_URL)
- SQL database name を以前作成したKintone の名前(kintonedb など)に設定します。
- Username とPassword を設定し、[Create]をクリックします。
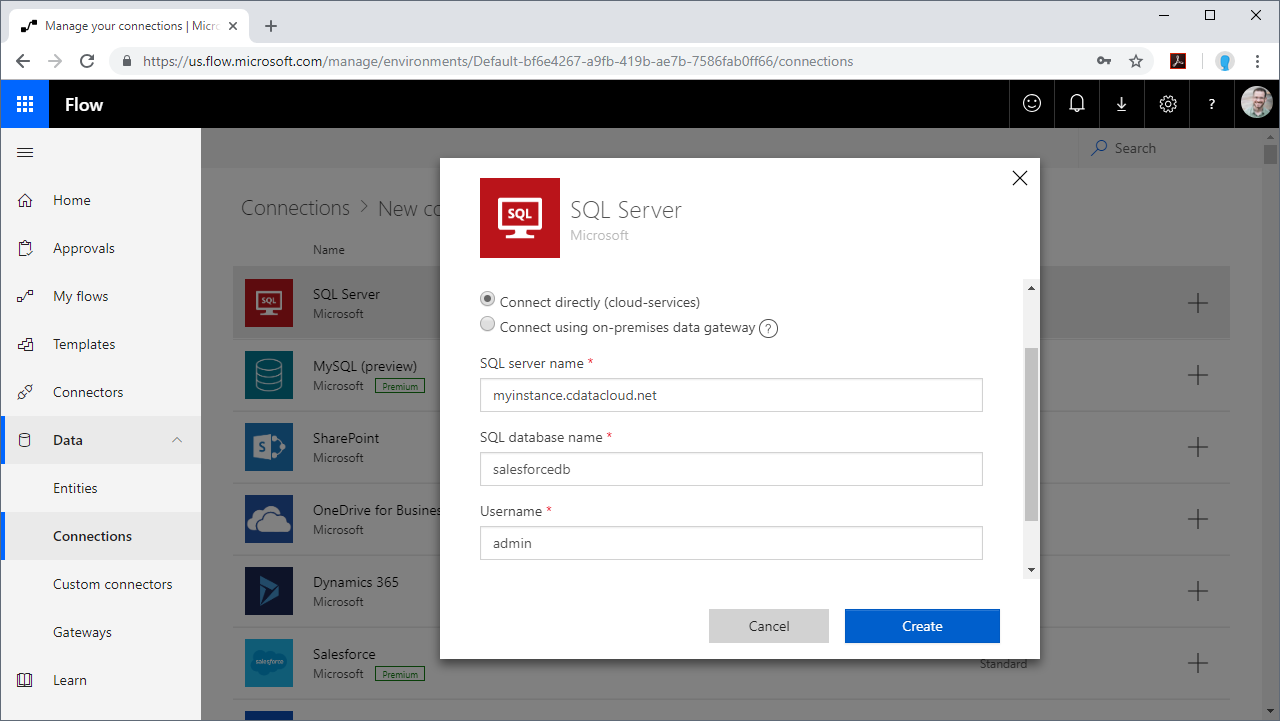
Kintone のデータをPower Automate タスクに統合する
Connect Server への接続が構成されたら、いよいよKintone のデータをPower Automate タスクに統合しましょう。
- [My flows]->[New flow]とクリックし、スクラッチまたはテンプレートからフローを作成します。
- フロー内にSQL Server アクション(Get rows など)を追加し、Connect Server に接続するようアクションを構成します。
- 使用するテーブルをドロップダウンメニューから選択し、詳細オプション(フィルタ、オーダーなど)を構成します。
- フローを保存して、テストが成功したら準備は完了です
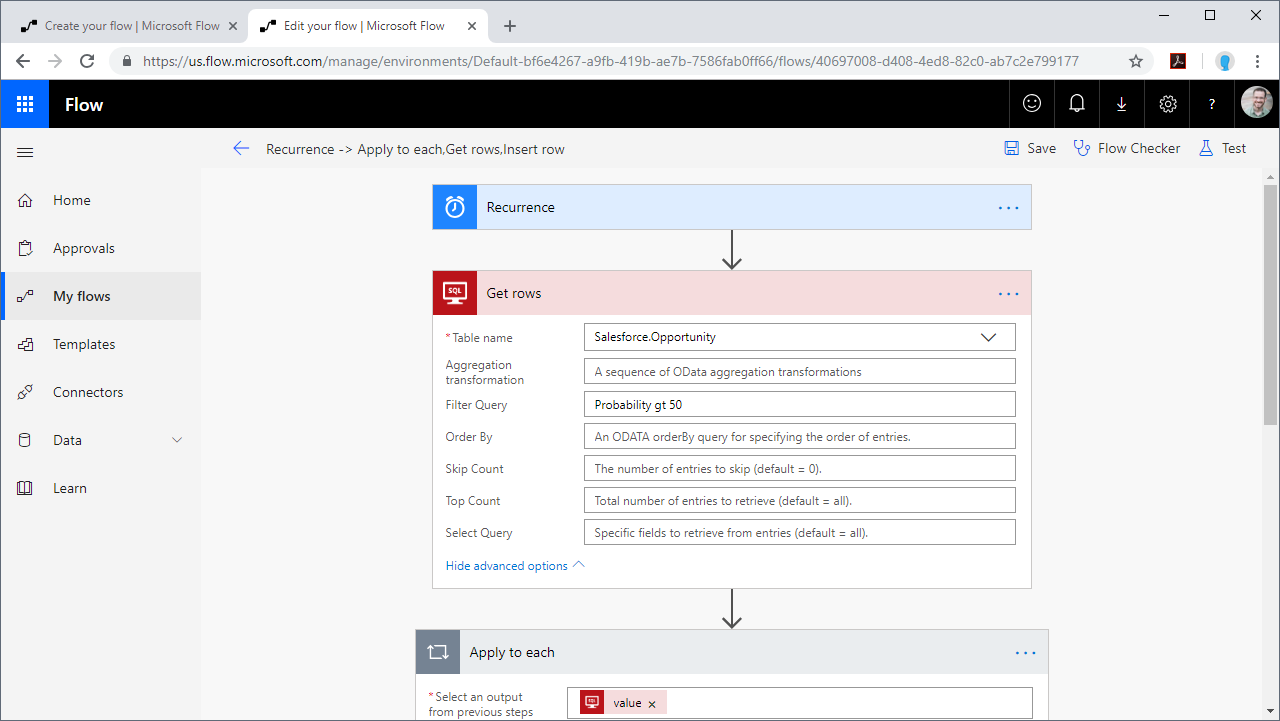
あらゆるアプリケーションからKintone のデータにSQL でアクセス
以上で、Power Automate タスクからリアルタイムKintone のデータへの接続ができるようになりました。
Connect Server を使えばKintone 以外にも270種類以上のSaaS、ビッグデータ、NoSQL データソースへのSQL アクセスが可能です。ぜひ、こちらから30日間無償トライアルをお試しください。





