各製品の資料を入手。
詳細はこちら →製品をチェック
製品の詳細・30日間の無償トライアルはこちら
CData ConnectPower Automate を使用してAccess のデータを自動化タスクに統合
CData Connect Server を使用してAccess のデータの仮想SQL Server データベースを作成し、リアルタイムAccess のデータをPower Automate タスクに統合します。
加藤龍彦デジタルマーケティング
最終更新日:2021-04-09
こんにちは!ウェブ担当の加藤です。マーケ関連のデータ分析や整備もやっています。
Power Automate(旧名:Microsoft Flow)は、一般的なアプリとサービスのイベント(ワークフロー)を自動化するオンラインサービスです。CData Connect Server と組み合わせることで、Access のデータを使用した自動化タスクの作成を実現できます。この記事では、Power Automate からConnect Server に接続し、Access のデータをワークフローとタスクに統合する方法を説明します。
Power Automate はCData Connect Server をSQL Server データベースとして認識し、最適化されたデータ処理を使用してサポートされているすべてのSQL 操作(フィルタ、JOIN など)をAccess に直接渡し、サーバーサイドの処理を利用してAccess のデータを素早く返します。
以下のステップでは、CData Connect Server のインスタンスが必要になります。まずは、こちらからConnect Server をダウンロード・インストールしてください。
Access のデータの仮想SQL データベースを作成する
CData Connect Server を使えば、簡単なポイントアンドクリックインターフェースを使用してデータソースに接続し、API を生成できます。
- Connect Server にログインし、「CONNECTIONS」をクリックします。
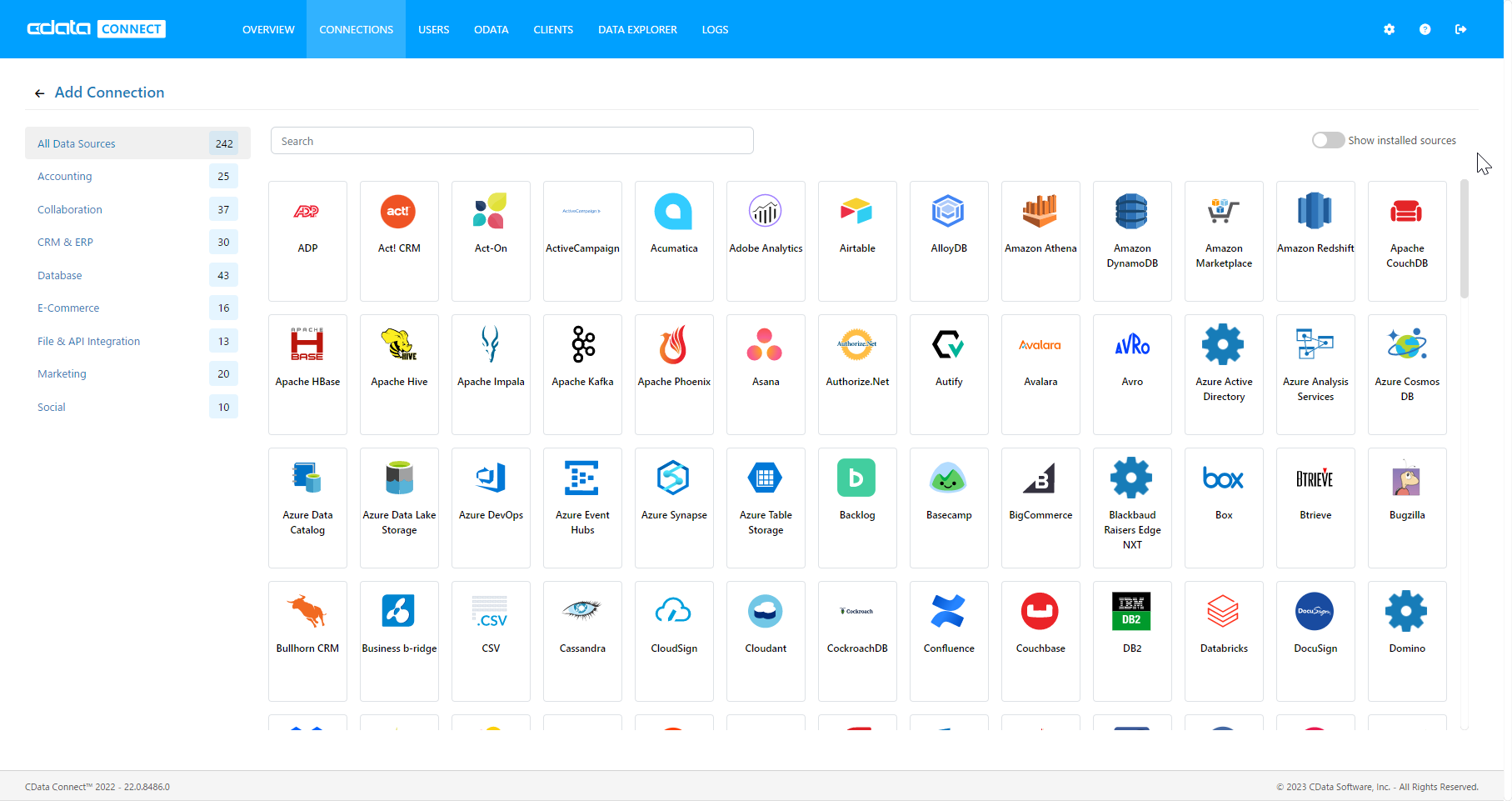
- [Available Data Sources]から[Access]を選択します。
-
必要な認証プロパティを入力し、Access に接続します。
Access接続の設定方法
ローカルファイルへの接続設定
ローカル環境からAccess への接続は非常にシンプルです。ConnectionType をLocal に設定することで、CRUD 操作(SELECT、INSERT、UPDATE、DELETE)をすべて実行できます。接続にはDataSource プロパティに以下のようなAcces sデータベースファイルのフルパスを指定します。
C:\Users\Public\Documents\MyDatabase.accdb
詳細な接続手順については、ヘルプドキュメントの「はじめに」セクションをご参照ください。
クラウドストレージ上のAccess ファイルへの接続設定
各種クラウドストレージに保存されているAccess ファイルへのアクセスにも対応しています。ただし、クラウド上のファイルに対するデータ操作は、INSERT、UPDATE、DELETE に制限されますのでご注意ください。
S3、Google Driver、OneDrive など、各種クラウドストレージ内のAccess ファイルへの接続方法はこちらの記事をご確認ください。
クラウド上のファイルを更新したい場合は、以下の手順で実施いただけます。
- 対応するCData ドライバーを利用し、クラウドサービスからAccess ファイルをダウンロード
- Access ドライバーを使用して、ローカル環境でファイルを編集
- クラウドサービス用ドライバーのストアドプロシージャを使用して、更新ファイルをアップロード
具体例として、SharePoint 上のファイルを更新する場合の手順をご紹介します。
- CData SharePoint ドライバーのDownloadDocument プロシージャを使用してファイルを取得
- CData Access ドライバーでファイルの更新を実施
- SharePoint ドライバーのUploadDocument プロシージャで更新内容を反映
DataSource 接続プロパティの設定について補足いたします。接続先のクラウドストレージを識別するための一意の接頭辞を指定し、続けて目的のファイルパスまたはフォルダパスを記述します。フォルダを指定した場合は1ファイルが1テーブルとして、単一ファイルの場合は単一テーブルとして扱われます。
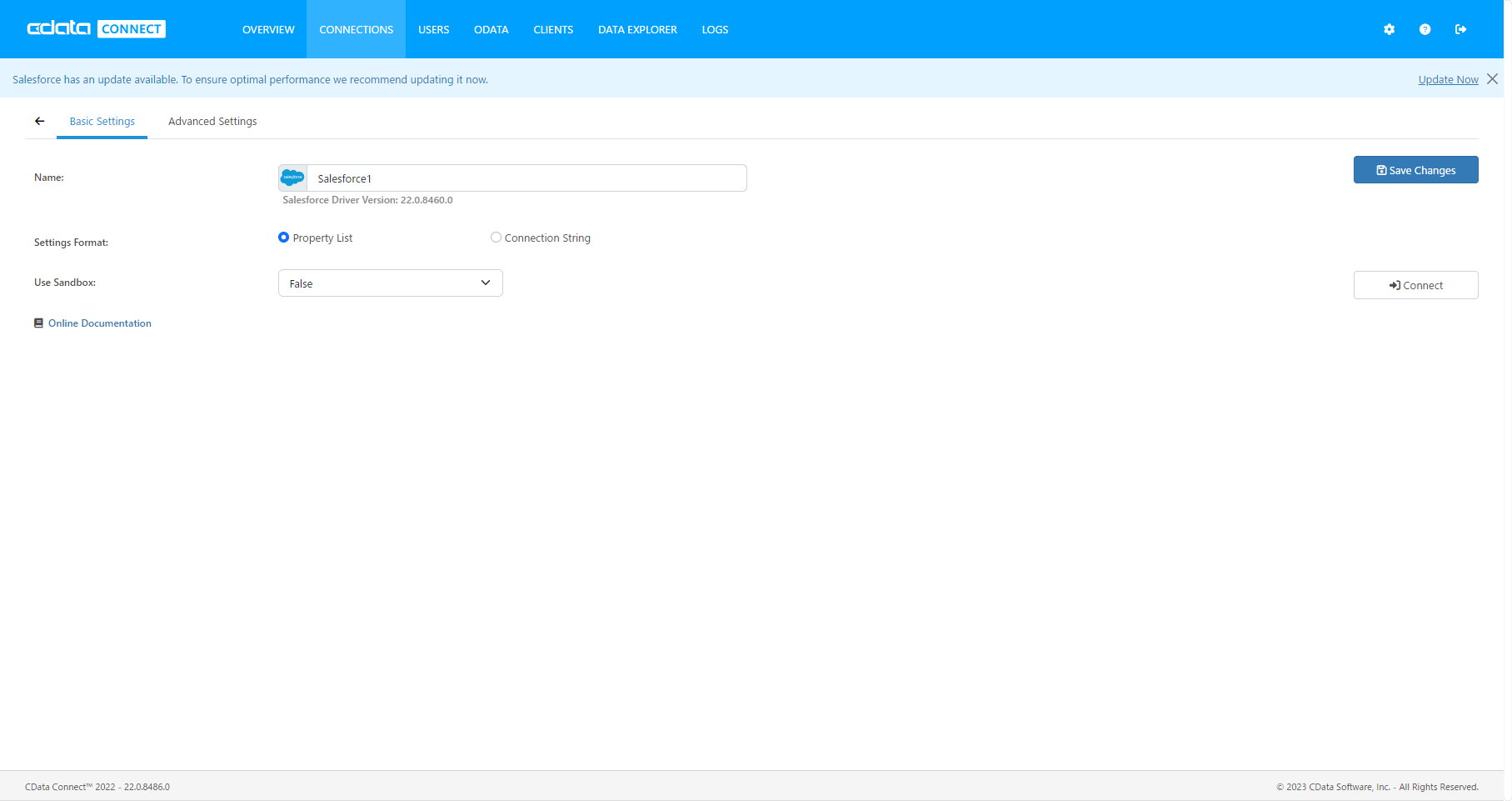
- 「 Test Database」をクリックします。
- [Permission]->[ Add]とクリックし、適切な権限を持つ新しいユーザー(または既存のユーザー)を追加します。
CData Connect Server に接続する
Connect Server を使用してAccess のデータをPower Automate タスクに統合するには、新しいSQL Server 接続を作成します。
- まずは、Power Automate にログインします。
- [Data]->[Connections]->[New connection]とクリックします。
- SQL Server を選択します。
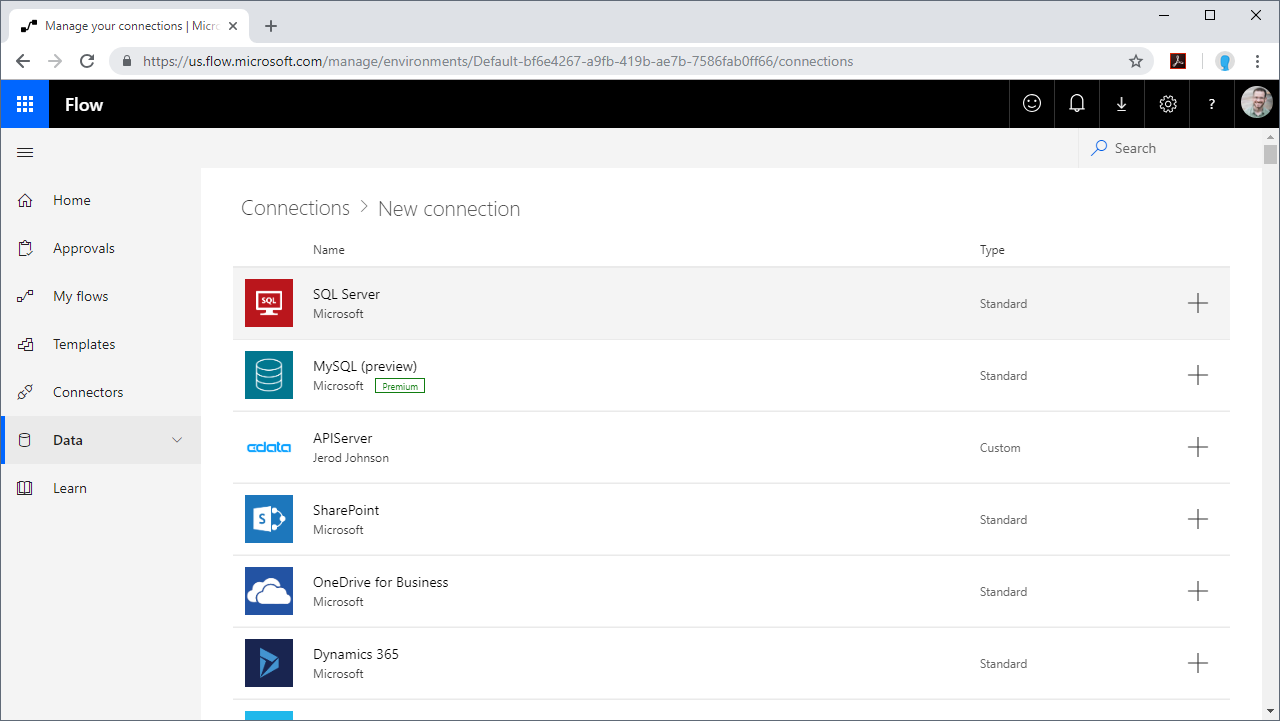
- 接続ウィザードにて
- Authentication Type を"SQL Server Authentication" に設定します。
- SQL server name をConnect Server インスタンスのアドレスに設定します。(CONNECT_SERVER_URL)
- SQL database name を以前作成したAccess の名前(accessdb など)に設定します。
- Username とPassword を設定し、[Create]をクリックします。
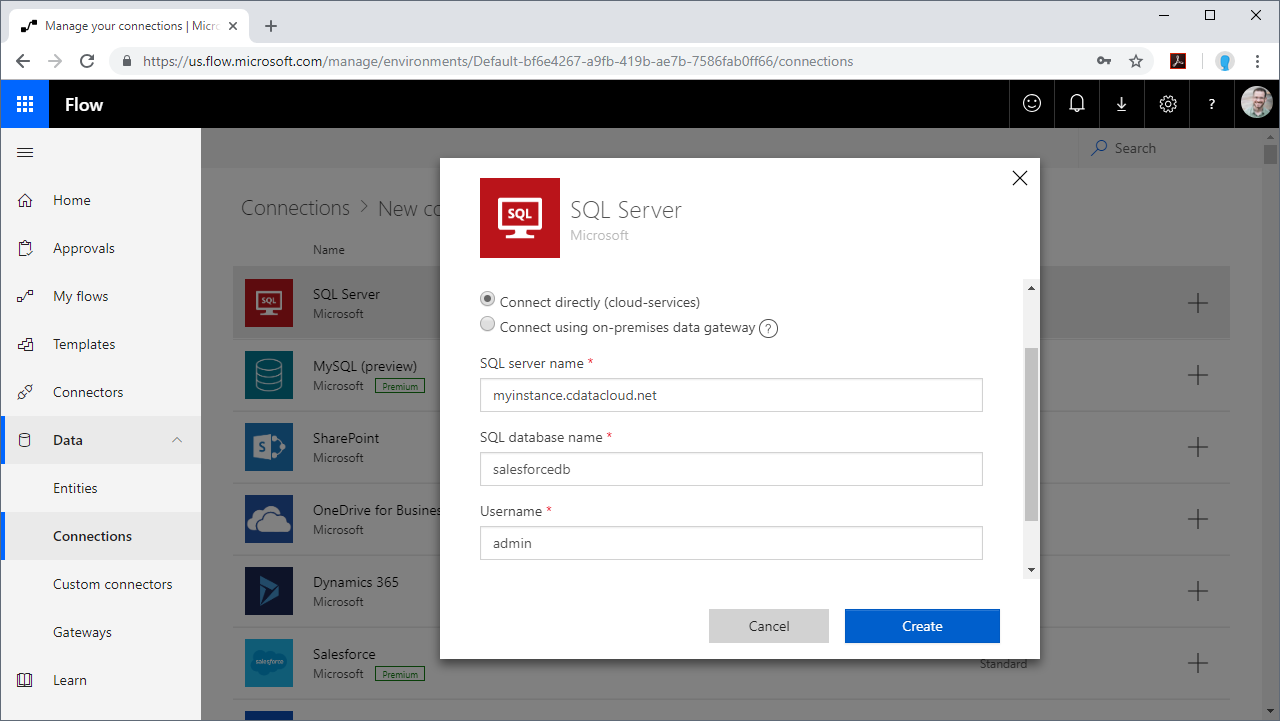
Access のデータをPower Automate タスクに統合する
Connect Server への接続が構成されたら、いよいよAccess のデータをPower Automate タスクに統合しましょう。
- [My flows]->[New flow]とクリックし、スクラッチまたはテンプレートからフローを作成します。
- フロー内にSQL Server アクション(Get rows など)を追加し、Connect Server に接続するようアクションを構成します。
- 使用するテーブルをドロップダウンメニューから選択し、詳細オプション(フィルタ、オーダーなど)を構成します。
- フローを保存して、テストが成功したら準備は完了です
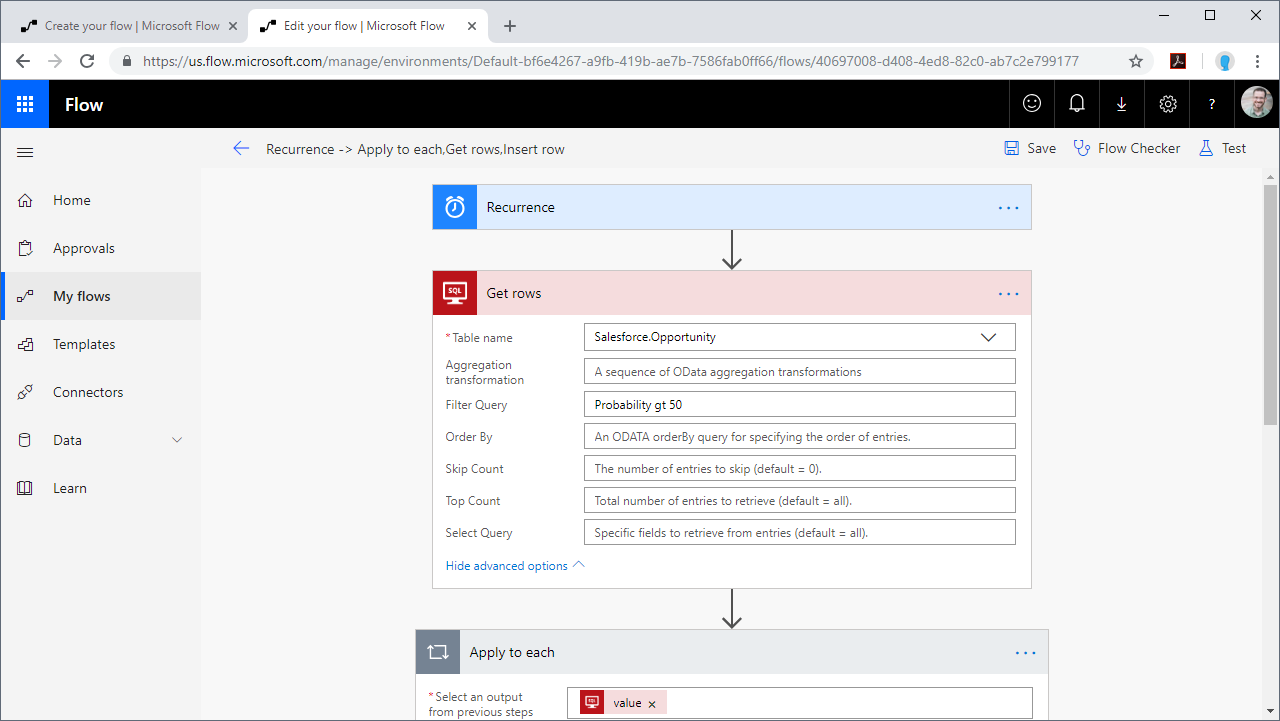
あらゆるアプリケーションからAccess のデータにSQL でアクセス
以上で、Power Automate タスクからリアルタイムAccess のデータへの接続ができるようになりました。
Connect Server を使えばAccess 以外にも270種類以上のSaaS、ビッグデータ、NoSQL データソースへのSQL アクセスが可能です。ぜひ、こちらから30日間無償トライアルをお試しください。





